Vil du vite hvordan du fikser white screen of death i WordPress? Så fortsett å lese denne artikkelen.
Du åpner WordPress-nettstedet ditt til en forvirrende helt hvit skjerm. " Hva er dette? Ditt forvirrede selv stønnet stille. Du prøver å oppdatere igjen og igjen, og det er fortsatt helt hvitt. Høres ut som deg? Denne WordPress-feilen kalles WordPress White Screen of Death.
Ikke bekymre deg hvis du støter på dette. Denne feilen kalles WordPress White Screen of Death og kan fikses. I denne feilsøkingsveiledningen lærer du hvordan du fikser White Screen of Death i WordPress uavhengig av årsakene.
Spørsmål fréquemment posées
Er dødens hvite skjerm et virus?
Selv om White Screen of Death kan skyldes et malware-angrep, vil det være misvisende å begrense forekomsten til et slikt angrep. Ofte oppstår en hvit dødsskjerm når du laster ned og installer temaer og WordPress plugins fra ukjente kilder. Og noen ganger kan noen plugin- og temakodekonflikter utløse det.
Kan White Screen of Death fikses?
Uansett årsak til dødsskjermen i WordPress, kan den fikses. Løsningen kan være så enkel som tøm WordPress-cachen eller deaktiver alle plugins på nettstedet ditt én etter én.
Etter å ha fikset den hvite dødsskjermen i WordPress, er det best å starte med å skanne nettstedet ditt for virus.
Hva du trenger for å fikse WordPress White Screen of Death
- Et WordPress-programvarebeskyttelsesplugin: Det er utmerket WordPress sikkerhetsplugins for å skanne og reparere virus og skadevareangrep. Du trenger det her.
- WordPress administratortilgang: For å fikse WordPress white screen of death, må du få tilgang til WordPress admin dashboard.
- Cpanel: Hvis du ikke får tilgang til WordPress-dashbordet, kan du gjøre endringer fra kontrollpanelet til hostingkontoen din. Noen patcher krever redigering av nettsidefilen.
Hvordan fikse WordPress White Screen of Death
Før du prøver feilsøkingsmetodene i denne artikkelen, bør du prøve noen enkle rettelser.
De kan være alt du trenger for å bli kvitt WordPress white screen of death.
- Se etter et virusangrep: virus kan smugle inn på nettstedet ditt hvis du laster ned et piratkopiert plugin eller tema. Hvis dette er årsaken til problemet, vil aldri alle feilsøkingsmetodene på jorden fikse det. Bruk en plugin fra Fjerning av malware fra WordPress som WordFence og Sucuri Security for å skanne og fikse nettstedet ditt.
- Sjekk tilgjengeligheten på nettstedet: sjekk om du er den eneste som ser dødens hvite skjerm eller om de besøkende ser det samme. En rask måte å gjøre dette på er å skrive inn nettadressen din i dette verktøyet nedfor alle eller bare meg ou er det akkurat nå.
- Gjenopprett en nylig sikkerhetskopi: Å gjenopprette sikkerhetskopien av nettstedet ditt er en annen potensiell løsning som kan spare deg for alle problemer. WordPress-sikkerhetskopier er viktig for uforutsette scenarier som dette. Hvis du nylig har sikkerhetskopierte WordPress-nettstedet ditt, restaurering er løsningen din.
Hvis du ikke har en sikkerhetskopi, ikke få panikk. Verten din vil gjøre dette.
Webhotellselskaper lager alltid sikkerhetskopier for alle nettsider. Du kan få tilgang til Cpanel for å gjenopprette sikkerhetskopier eller kontakte dem for å få hjelp. Du vil vanligvis ikke gå lenger enn rettelsene ovenfor for å bli kvitt dødens hvite skjerm i WordPress.
Men det er tider når problemet kan være mer komplisert. I dette tilfellet vil feilsøkingsmetodene nedenfor hjelpe deg.
Hvordan fikse WordPress White Screen of Death [Trinn for trinn]
- Fix #1: Deaktiver og reaktiver plugins
- Fix #2: Bytt til et standardtema
- Fix #3: Øk PHP-minnegrensen
- Fix #4: Slett cache WordPress
Deaktiver og aktiver plugins på nytt
Plugin-problemer er en av hovedårsakene til white screen of death i WordPress. En nylig installert eller oppdatert plugin kan inneholde kode som er i konflikt med WordPress-kjernefilene dine.
Hvis du har tilgang til WordPress admin dashboard, vil du finne ut hvilken plugin ved å følge disse trinnene:
Logg på WordPress-dashbordet, velg utvidelser i venstre panel og velg utvidelser installert blant alternativene.

Merk av i boksene ved siden av alle dine utvidelser.
Gå deretter til toppen av siden, velg deaktivere i menyen Gruppehandlinger, Klikk deretter på knappen Påfør .

Dette vil deaktivere alle installerte utvidelser. Sjekk nå om feilen er borte. Du kan deretter reaktivere pluginene én etter én for å identifisere den skyldige. Når du har funnet den skyldige, kontakt utvikleren for å få hjelp til å fikse problemet eller få en alternativ plugin.
Bytt til et standardtema
Hvis en av plugin-modulene dine ikke forårsaker problemet, prøv å bytte fra gjeldende tema til et av WordPress-temaer som standard. Du kan gjøre dette gjennom WordPress-dashbordet eller Cpanel.
Hvis du har tilgang til WordPress-dashbordet, følg disse trinnene:
Finn i venstre panel på WordPress-dashbordet Apparence og velg Temaer blant alternativene.

Velg og aktiver et av standardtemaene som Tjue og tjueto ou Aster.
Sjekk så om den hvite dødsskjermen er borte. Hvis du ikke får tilgang til WordPress-administratoren, kan du bytte tema fra databasen på nettstedet. Dette er hvordan
Logg inn på Cpanel og gå til Database.

Velg riktig grunnlag données (hvis du har flere) og klikk på knappen Skriv inn PhpMyAdmin .

Når den åpnes, finn bordet wp_options.
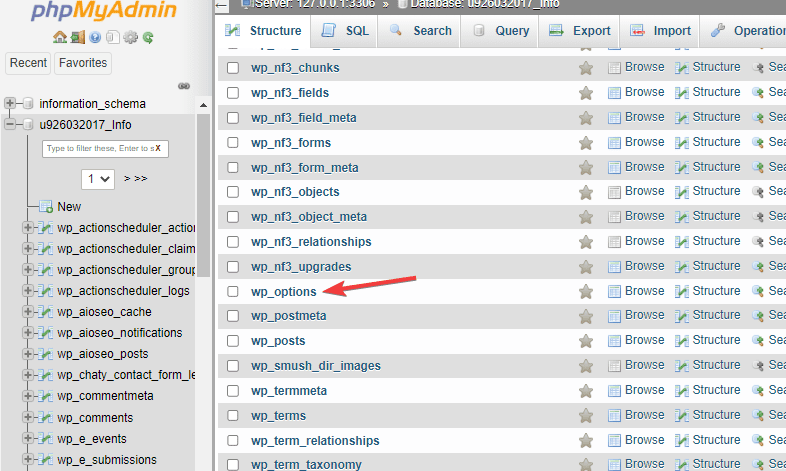
Se deretter etter linjene mal og stilark.
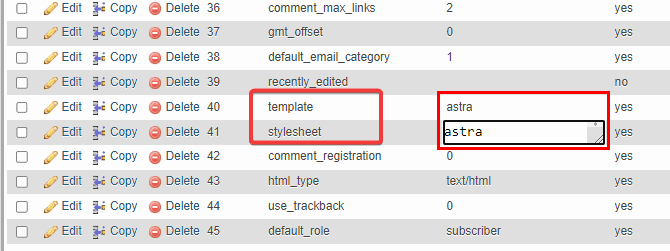
Bytt ut verdien av tema og stilark ved et standardtema som Astra. Klikk på knappen Enregistrer nederst for å bruke endringene dine. Oppdater nå nettstedet ditt for å se om feilen er rettet.
Hvis temaet ditt forårsaker dødens hvite skjerm, sjekk om det er en nyere versjon av temaet og oppdater det. Ta ellers kontakt med temautvikleren for løsningen.
Øk PHP-minnegrensen
Nettstedets PHP-minne bestemmer hastigheten på nettstedet ditt. Når besøksforespørsler strekker dette minnet til kapasitet eller utover denne grensen, kan nettstedet ditt bli tomt.
Løsningen er å øke PHP-minnegrensen. Du kan gjøre dette fra Cpanel. Dette er hvordan:
Vi bruker Hostinger for dette eksemplet, men navigasjonen ligner på andre vertsplattformer. Logg inn på Cpanel, gå til filbehandling og åpne den.

Åpne deretter mappen public_html og finn filen wp-config.php .

Åpne filen og legg til denne kodebiten:
define( 'WP_MEMORY_LIMIT', '128M');
Klikk på ikonet Enregistrer for å håndheve den nye PHP-minnegrensen. Last inn nettstedet på nytt for å se om feilen er rettet.
Slett WordPress Cache (WP Super Cache)
En ødelagt WordPress-cache kan også forårsake dødsskjermen i WordPress. Å tømme WordPress-bufferen bør fikse det. Det er mange plugins WordPress cache som du kan bruke for å oppnå dette.
Her er hvordan du raskt tømmer WordPress-cache ved å bruke WP SuperCache-plugin.
etter installerte WordPress-plugin, gå til innstillinger på dashbordet og velg WP Super Cache.

Gå til delen Slett bufrede sider og klikk på knappen Rens cache .

På neste skjerm klikker du på knappen igjen Rens cache.

konklusjonen
Dødens hvite skjerm kan være frustrerende og vanskelig å håndtere. Forhåpentligvis vil en av feilsøkingsmetodene ovenfor fikse det for deg. Men hvis dødens hvite skjerm fortsatt er der etter å ha uttømt denne listen over rettelser, kontakt nettverten din.
Problemet kan være på deres side. Og hvis ikke, er de godt rustet til å enkelt diagnostisere og fikse problemet for deg. Har du noen gang møtt en hvit dødsskjerm på WordPress-siden din? Så del opplevelsen din i kommentarfeltet.




