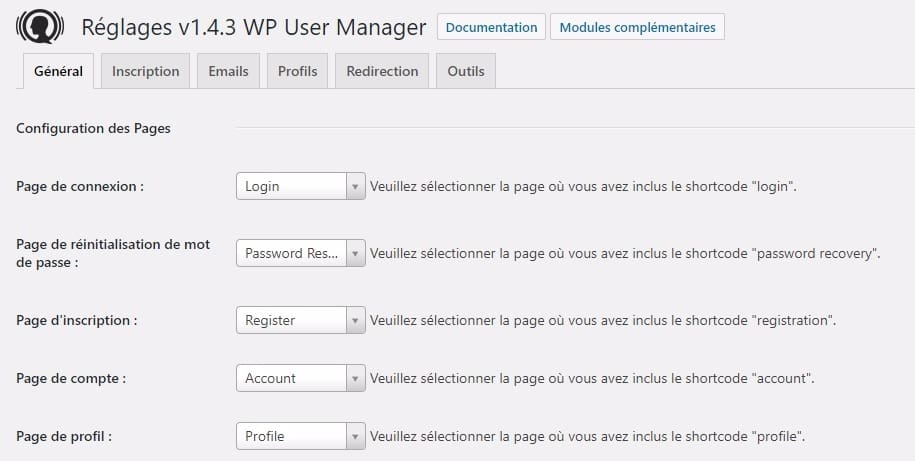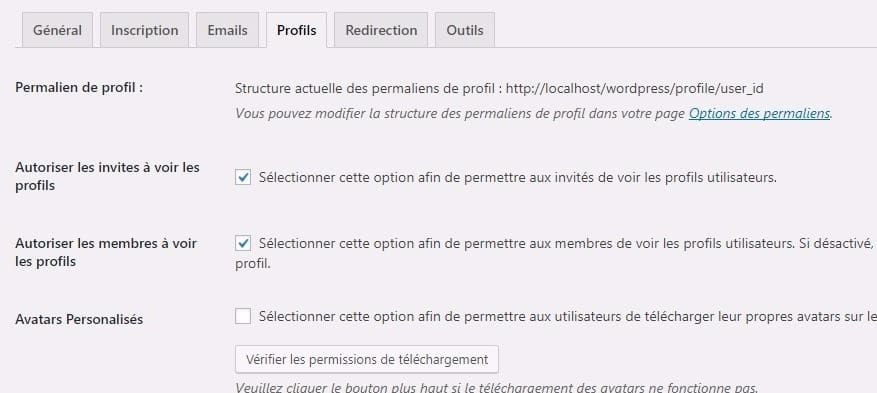Vil du legge til en egendefinert forfatterprofilside på WordPress-siden din? Mye av WordPress-temaer har begrenset forfatterinformasjon på arkivsiden. I denne opplæringen vil vi vise deg hvordan du oppretter en egendefinert forfatterprofilside i WordPress.
Slik legger du til en tilpasset profilside med WP User Manager
Denne metoden anbefales for alle brukere. Det er enkelt å installere og har flere funksjoner.
Det første du må gjøre er å installere og aktivere pluginet WP User Manager. For mer informasjon, se vår trinnvise guide til måte å installere et WordPress-plugin på.
Etter aktivering må du gå til siden " Brukere »WPUM-innstillinger» for å konfigurere plugin-innstillingene.
Plugin oppretter automatisk forskjellige sider som skal brukes som en tilpasset påloggingsside, tilpasset brukerregistreringsside, glemt passordgjenopprettingsside, kontoside og profilsider.
WP User Manager er et kraftig plugin og har mange alternativer. Du bør gjennomgå dem nøye og slå av funksjonene du ikke vil bruke.
Deretter må du klikke på 'Profiler' -fanen for å konfigurere brukerprofilinnstillingene.
Her kan du aktivere profilsidealternativet for gjester, noe som betyr at alle kan se brukerprofiler. Du kan også la medlemmene se hverandres profiler. Hvis du fjerner merket for dette alternativet, vil brukere bare kunne se sine egne profilsider.
Du kan også la brukere laste opp et tilpasset profilbilde og se de nyeste artiklene deres, sammen med kommentarer på profilsiden.
Ikke glem å klikke på knappen Lagre endringer for å lagre innstillingene.
Deretter må du velge vennlige nettadresser eller permalinker for forfatterens profilsider. Du kan gjøre dette ved å gå til siden Innstillinger »Permalinks og bla ned til delen "Grunnleggende brukerprofil Permalink".
Pluginen tilbyr deg å bruke bruker-ID, brukernavn eller kallenavn i URL-en. Kallenavn og brukernavn er mer brukervennlige alternativer. SEO som bruker-ID. Klikk for å velge ett av alternativene, og klikk deretter Lagre endringer-knappen for å lagre innstillingene for permalink.
Dine personlige forfattersprofilsider er nesten klare. Nå trenger vi bare å gjøre det enkelt for brukere å finne profilsidene sine på nettstedet ditt.
Rendez-vous på Utseende » Side widgets og legg til widgeten skjema fra Logg inn [WPUM] til en sidefelt.
Du kan nå besøke nettstedet ditt for å se forfatterens profilside i aksjon. Som innlogget bruker vil du se din egen kontoinformasjon i sidefeltmodulen. Klikk på brukernavnet for å gå til forfatterprofilsiden din.
Sidepanel-widgeten vil vise en skjema tilkobling for utloggede brukere. Hvis du lar brukere registrere seg på nettstedet ditt, skjema vil også inneholde en lenke for registrering.
Plugin vil også endre forfatterkoblingene på nettstedet ditt og peke dem til forfatterens profilside i stedet for standardforfatterarkivsidene.
Endring av utseendet til forfatterprofilsidene
Hvis du bare vil endre farger eller rammer, kan du gjøre det ved å legge til tilpasset CSS.
Men hvis du vil endre layout og rekkefølge på ting, må du redigere pluginens malfiler. WP User Manager kommer med tilpasset malstøtte, noe som betyr at du kan lage dine egne maler i ditt nåværende tema.
Du må først logge på nettstedet ditt ved hjelp av en FTP-klient og naviger til / wp-content / plugins / wp-user-manager / templates / folder. Last ned alle filene du ser der på datamaskinen.
Deretter må du gå til den gjeldende temamappen og opprette en ny "wpum" -mappe inni. Last nå opp filene du lastet opp tidligere til wpum-mappen.
Du kan nå redigere disse filene for å tilpasse utseendet til profilsidene dine etter dine behov.