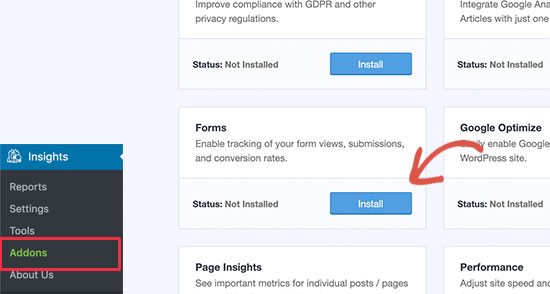Ønsker du å legge til funksjoner for konverteringssporing til WordPress-nettstedet ditt?
Konverteringssporing hjelper deg med å måle effekten av markedsføringsarbeidet ditt og gjør det lettere å forstå hvordan brukere kommuniserer med nettstedet ditt.
I denne veiledningen viser vi deg hvordan du legger til konverteringssporing i WordPress og sporer konverteringene dine som en proff.
Hva er konverteringssporing?
Konverteringssporing er muligheten til å spore og måle suksessen til de forskjellige markedsføringsinnsatsene dine.
Avhengig av virksomheten din, er konvertering ønsket handling du vil at folk skal utføre på nettstedet ditt.
- for Nettbutikk / e-handelsnettsted, kan en konvertering være et vellykket kjøp.
- For et nyhetsnettsted / blogg kan konverteringen være et vellykket abonnement på nyhetsbrev.
- For et nettsted for profesjonelle tjenester kan en konvertering være en bruker som fullfører et Kontaktskjema.
Enkelt sagt, konverteringssporing viser deg hvor mange besøkende på nettstedet som utfører den ønskede handlingen.
Hvorfor er konverteringssporing viktig?
Konverteringssporing er viktig fordi det hjelper deg å ta datadrevne beslutninger for å utvide virksomheten din.
For eksempel viser det deg at brukere fra en bestemt trafikkilde er mer sannsynlig å konvertere. Deretter kan du fokusere oppmerksomheten din på får mer trafikk fra akkurat den kilden.
Konverteringssporing hjelper deg også med å finne ut hvilke brukere som ikke konverterer så bra.
For eksempel kan du lære at brukere åpner kontaktside, men mange gir opp før de sender inn skjemaet. Du kan deretter forbedre skjemaet ditt ved å fjerne unødvendige felt, gjøre det til samtale, endre farge, konfigurere delvis innsending av skjema osv.
I utgangspunktet trenger du konverteringssporing for å måle suksesser og feil og deretter forbedre hver av dem for å utvide virksomheten din på nettet.
Når det er sagt, la oss ta en titt på noen få verktøy vi trenger for å sette opp konverteringssporing i WordPress.
Verktøy du trenger for å sette opp konverteringssporing i WordPress
De fleste eksperter på konverteringsoptimalisering stoler sterkt på Google Analytics. Dette er et gratis verktøy levert av Google som hjelper deg med å spore trafikken på nettstedet ditt.
Det viser hvor brukerne dine kommer fra, og hva de gjør på nettstedet ditt.
Hvis du kjører Google AdWords, Facebook Ads, Twitter Ads, for å markedsføre virksomheten din, må du konfigurere dem for konverteringssporing.
Det høres kanskje komplisert ut, men du trenger bare å sette dem opp en gang, og vi vil lede deg gjennom hvert trinn på veien.
Klar ? La oss gå.
Sette opp konverteringssporing i Google Analytics
Først og fremst må du installere Google Analytics på nettstedet ditt.
Den enkleste måten å gjøre dette på er å bruke MonsterInsights. Det er det beste Google Analytics-pluginet på markedet og kommer med forbedret e-handelssporing, skjemasporing og andre konverteringssporingsverktøy.
Du trenger PRO-versjonen av pluginet for å få tilgang til e-handel og andre funksjoner for konverteringssporing. For grunnleggende overvåking, gratis versjon fungerer også bra.
Bare installer og aktiver plugin-modulen MonsterInsights. For mer informasjon, se vår trinnvise guide hvordan du installerer en WordPress-plugin.
Når du aktiverer, må du gå til siden Innsikt »Rapporter i WordPress-adminområdet. Du blir bedt om å konfigurere MonsterInsights ved å starte Configuration Assistant.
Følg instruksjonene på skjermen for å koble WordPress-nettstedet ditt til Google Analytics ved hjelp av MonsterInsights. For mer informasjon, se vår guide på installere Google Analytics i WordPress.
Nå som du har installert Google Analytics, la oss konfigurere konverteringssporing på nettstedet ditt.
Endringer i forbedret sporing av konverteringer via e-handel
E-handelssporing hjelper deg å se hvilke produkter som gjør det bra på nettstedet ditt, hvilke produkter som vises, men ikke kjøpes, og hva som gir deg mest inntekt.
Google Analytics leveres med forbedret e-handelssporing som fungerer for de fleste e-handelsnettsteder, inkludert WooCommerce. Du må imidlertid aktivere den manuelt for nettstedet ditt.
Trinn 1. Aktiver forbedret netthandel i Google Analytics
Først må du aktivere forbedret netthandelssporing i Google Analytics-kontoen din. Gå til dashbordet for Google Analytics og velg nettstedet ditt.
Derfra må du klikke på Admin-knappen i nedre venstre hjørne av skjermen.
På neste skjerm vil du se forskjellige Google Analytics-innstillinger. Under kolonnen " Vis ", klikk på lenken " Innstillinger for netthandel '
Etter det må du aktivere alternativene " Aktiver e-handel "Og" Aktiver utvidet handel '.
Google Analytics vil derfor aktivere e-handelsrapporteringsfunksjonaliteten for kontoen din.
Trinn 2. Aktiver sporing av e-handel i MonsterInsights
MonsterInsights er utstyrt med et eCommerce-tillegg som lar deg konfigurere sporing av e-handel riktig i Google Analytics.
Det fungerer med alle de beste netthandelsplattformene for WordPress inkludert WooCommerce, MemberPress, LifterLMS og Enkle digitale nedlastinger.
Først og fremst må du besøke siden Innsikt »Addons for å installere og aktivere e-handelstillegget.
Etter det må du besøke siden Innsikt »Innstillinger og bytt til fanen e-handel. Derfra må du aktivere alternativet "Bruk utvidet netthandel'.
MonsterInsights vil automatisk oppdage e-handelsprogramvaren din og aktivere avansert e-handelssporing for butikken din.
Merk: Den manuelle prosessen for å legge til konverteringssporing for e-handel har mye rom for feil, så vi anbefaler på det sterkeste å bruke et plugin som MonsterInsights.
Vise rapporter om konverteringssporing av netthandel
Nå som du har aktivert konverteringssporing av e-handel på nettstedet ditt. La oss ta en titt på hvordan du ser på disse rapportene og bruker dem til å ta informerte beslutninger om virksomheten din.
MonsterInsights e-handelskonverteringsrapporter
Du må bare gå til siden Innsikt »Rapport inne i WordPress-administrasjonsområdet, og bytt til fanen e-handel.
Ovenfor ser du de viktigste konverteringsberegningene dine som: konverteringsfrekvens, transaksjoner, inntekt og gjennomsnittlig ordreverdi.
Nedenfor ser du en liste over de beste produktene dine med antall, prosentandel av salg og totalinntekt. Dette viser deg hvilke produkter som gjør det bra i nettbutikken din.
Da vil du se de viktigste konverteringskildene dine med antall besøk, konverteringsandel og inntekter. Du kan se hvilke kilder som gir deg mer inntekt og hvilke trafikkilder som ikke er veldig effektive.
MonsterInsights vil også vise deg kjøperatferdsrapporter med antall ganger produkter har blitt lagt til og fjernet fra handlekurven.
Dette er ikke alle dataene. Du kan grave dypere inn i disse rapportene i Google Analytics.
Rapporter om konvertering av netthandel i Google Analytics
Bare gå til Google Analytics-oversikten og klikk på Konverteringer »E-handel på venstre kolonne.
Denne seksjonen tilbyr den viktigste statistikken som inntekt, konverteringsfrekvens, transaksjoner og gjennomsnittlig ordreværdi.
Du kan gå ned for å se forskjellige rapporter. For eksempel kan du bytte til innkjøps- og betalingsoppføringsrapporter for å se hvordan brukerne når konverteringssiden. Du kan også forstå hva som hindret dem i siste øyeblikk fra å fullføre transaksjonen.
Slå av konverteringssporing av skjema i Google Analytics
Ikke alle nettsteder bruker en e-handelsplattform for å drive virksomhet. For eksempel, et restaurantnettsted kan bruke en Bestillingsskjema, eller en stue kan bruke et bestillingsskjema.
Mange bedrifter bruker kontaktskjemaer for å fange potensielle kunder fra nettstedet deres. Mange blogger bruker et nyhetsbrev for å konvertere besøkende til abonnenter.
For å spore dem, må du aktivere formkonverteringssporing i Google Analytics.
MonsterInsights kommer med et skjematillegg som lar deg enkelt spore skjemakonverteringer på WordPress-nettstedet ditt. Det fungerer med alle WordPress plugins populære former, inkludert WPForms, Gravity Forms, Kontakt skjema 7, og mer.
Bare gå til siden Innsikt »Tillegg. Rull ned til tillegget 'Skjemaer', Klikk deretter på knappen Installer.
Når du aktiverer, må du gå til siden Innsikt »Innstillinger og bytt til fanen 'Konverteringer'.
MonsterInsights oppdager automatisk pluginet ditt WordPress skjema og vil også begynne å følge dykkere WordPress-skjemaer på nettstedet ditt.
Viser skjemakonverteringsrapportene dine
Du kan nå se skjemakonverteringsrapportene i WordPress-adminområdet.
Gå til siden Innsikt »Rapporter og gå til " Skjemaer " .
Du vil se en liste over skjemaer på nettstedet ditt med inntrykk, konverteringer og konverteringsfrekvenser.
Du kan også klikke på " Se rapporten for fullskjemaer Som tar deg til Google Analytics-nettstedet. Den viser alle skjemakonverteringene dine som individuelle hendelser.
Sette opp mål for konverteringssporing i Google Analytics
Så langt har vi dekket hvordan vi kan spore e-handel og konvertere.
Hva om du vil sette opp konverteringsmål manuelt og spore dem i Google Analytics?
For eksempel kan du tenke på brukere som besøker en bestemt side som en konvertering. Siden dette ikke er skjemainnlevering eller e-handelstransaksjon, vil det ikke vises som en konvertering i rapportene dine.
Google Analytics lar deg lage dine egne mål og spore konverteringen deres. La oss se hvordan du konfigurerer dem og sporer dem på nettstedet ditt.
Gå til Google Analytics-dashbordet og klikk på fanen 'Admin'. Så i kolonnen Utsikt, klikk på Mål.
Nå må du klikke på knappen + Nytt mål for å konfigurere et nytt mål.
Hvis du allerede har valgt bransjen for nettstedet ditt, kan du se en maldel her. Du kan hoppe over det og klikke på Radio-knappen Custom under. Klikk deretter på Fortsett.
- Mål : Denne funksjonen sporer om en besøkende har gått til en bestemt side. Dette kan være en takkeside eller en hvilken som helst konverteringsside på nettstedet ditt.
- Varighet: Lar deg spore tiden en besøkende har brukt på nettstedet ditt. Mer tid brukt på nettstedet betyr mer engasjement.
- Sider / skjermer per økt: Sporer antall sider en gjennomsnittlig besøkende har sett på nettstedet ditt.
- Begivenhet: Kan spore alle slags ting som knappeklikk, videoavspilling og nedlastinger. Det krever litt mer konfigurasjon enn de andre alternativene.
Destinasjons- og hendelsestypene er de vanligste måltypene som brukes for de fleste virksomheter.
For denne opplæringen vil vi lage et mål " Mål" for å spore besøkende som ser takkesiden vår etter å ha fylt ut et skjema.
Oppgi først et navn på målet ditt. Det må være noe meningsfylt, slik at du enkelt kan identifisere det i Google Analytics-rapportene dine. Velg "Destinasjon" som type type og klikk på knappen Fortsett.
Nå kan du bare oppgi den siste delen av URL-en du vil spore som destinasjon.
For eksempel hvis din siden er:
https://www.example.com/thank-you-for-booking/
Så du må oppgi:
/ takk-for-bestilling /
Nedenfor kan du legge til en verdi for konverteringen. Det er fornuftig hvis folk fyller ut et betalingsskjema, eller hvis du vet hvor mye hver kunde er verdt for deg i gjennomsnitt.
Hvis du vil spore en trakt, for eksempel en kunde som går gjennom en kasse, kan du også gjøre det som en del av målmålet. Dette kan hjelpe deg med å identifisere områder du kanskje vil forbedre.
Når du er fornøyd med målet ditt, klikker du på knappen Spar. Du bør da se målet ditt oppført i en tabell. Du kan endre den, slå den av og på, eller opprette flere mål her.
Vise målkonverteringene dine i Google Analytics
Nå som du har opprettet målet ditt om at Google Analytics samler inn data, kan du se målkonverteringsrapporten din under Google Analytics-oversikten.
Bare gå til Konverteringer »Mål, klikk deretter oversikt.
Som alle Google Analytics-rapporter kan du se nærmere på bevegelsen til besøkende og få mer detaljert informasjon.
Google Ads-sporing i Google Analytics
Hvis du kjører Google Ads (tidligere Google AdWords), kan du spore disse konverteringene for å bringe målrettet trafikk til nettstedet ditt.
Det er litt komplisert å sette opp, men vi vil lede deg gjennom det trinn for trinn.
Trinn 1. Koble Google Ads til Analytics-kontoen din
Logg deg på Google Analytics-dashbordet og klikk på admin-knappen nederst til venstre på skjermen. Klikk deretter på 'Google Ads-koblingunder kolonnen 'Eiendom'.
Deretter blir du bedt om å velge Google Ads-kontoen din. Google-kontoen du bruker til analysen din, må også ha tilgang til Google Ads-kontoen din.
Under seksjon 'Koblingskonfigurasjon', oppgi en tittel for denne koblingsgruppen, og aktiver deretter all nettstedsdata.
Til slutt kan du også sjekke alternativet " Del Analytics-dataene mine med tilknyttede Google Ads-kontoer ". Dette lar deg spore Google Analytics-målene dine i Google Ads.
Klikk på koblingskontoknappen for å lagre endringene.
Når du har koblet til Google Ads-kontoen din, begynner Google Analytics automatisk å spore Google Ads.
Trinn 2. Aktiver konverteringssporing i Google-annonser
Hvis du driver en nettbutikk, må du også slå på konverteringssporing i Google Ads-kontoen din. Dette vil hjelpe deg med å sammenligne annonsebudsjettet ditt med inntektene som genereres fra disse annonsene.
Logg deg på Google Ads-kontoen din og klikk på 'Verktøy og innstillingeri øverste stolpe. Derfra må du velge lenken " konverteringer »Under seksjonen Måling.
Deretter må du velge 'Nettsted' når du blir spurt om hva du vil spore.
Etter det blir du bedt om å konfigurere konverteringssporing. Det er en rekke alternativer tilgjengelig. For eksempel kan du spore kjøp, legge til i handlekurven, potensielle kunder, registreringer og så videre.
Du kan også oppgi en fast verdi for hver konvertering eller en gjennomsnittsverdi.
Når du er fornøyd med innstillingene dine, klikker du på " Opprett og fortsett '.
Deretter blir du bedt om å installere sporingskoden på nettstedet ditt. Du må velge alternativet 'Installer taggen selv '.
Derfra må du velge alternativet ' Den globale nettstedstaggen er ikke installert på alle HTML-sidene dine' alternativet.
Deretter kopierer du koden du ser på skjermen og limer den inn i en tekstredigerer som Notisblokk.
Deretter må du installere og aktivere plugin Topp- og bunntekst Sett For mer informasjon, se vår trinnvise guide hvordan du installerer en WordPress-plugin.
Etter aktivering må du gå til Innstillinger »Sett inn topp- og bunntekster. Derfra må du lime inn koden du kopierte tidligere i toppteksten.
Du kan nå Lagre for å lagre innstillingene dine. Google Ads-kontoen din er nå aktivert for konverteringssporing.
Vise Google Ads-konverteringsrapporter i Google Analytics
Konverteringssporing for Google Ads begynner nå å vises i Google Analytics-rapportene dine. Du kan konsultere dem i seksjonen Anskaffelse »Kampanjer» Betalte kampanjer
Bruk UTM-parametere for konverteringssporing i Google Analytics
UTM-parametere er spesielle koder som du kan legge til i URL-er for å formidle viktig informasjon til Google Analytics.
Hvis du for eksempel vil spore brukere som kommer fra en bestemt annonse, kan du legge til UTM-parametere i annonse-URL-en din slik:
https://yourwebsite.com/special-offer/?utm_source=ads&utm_medium=cpc&utm_content=bfad
Du kan også bruke UTM-parametere der du vil dele nettadressene dine. For eksempel nyhetsbrevet ditt, tweets, SMS-kampanjer og mer.
https://yourwebsite.com/special-offer/?utm_source=newsletter&utm_medium=email&utm_campaign=jan_sale
MonsterInsights gjør det enkelt å generere URL-er med UTM-parametere. Du må bare gå til Innsikt »Verktøy og legg til url under urlgeneratoren.
Bare skriv inn UTM-parametrene du vil bruke, og den genererer automatisk URL-en som du deretter kan bruke i kampanjene dine.
Vise UTM-parameterrapporter i Google Analytics
Du kan nå spore kampanjekonverteringene dine under Google Analytics-oversikten. Bare gi rapporten videre Anskaffelse »Kampanjer» Alle kampanjer.
Kampanjene dine vises her, og du kan klikke på en av dem for å ta kampanjen videre.
Sette opp Facebook-konverteringssporing i WordPress
Facebook er det største nettverket for sosiale nettverk på planeten med milliarder av aktive brukere. Dette er grunnen til at Facebook-annonser noen ganger er den enkleste måten å nå et publikum.
Nå hvis du kjører Facebook-annonser, må du kanskje se hvordan annonsene dine gjør det bra ved å implementere konverteringssporing for Facebook-annonser.
La oss gå og sette opp Facebook-konverteringssporing på WordPress-nettstedet ditt.
Installere Facebook Pixel i WordPress
Først og fremst må du besøke nettstedet Facebook Annonsebehandler og velg alternativet " Event Manager»I toppmenyen.
Deretter må du klikke på 'Legg til ny datakilde'i venstre kolonne, og velg deretter'Facebook Pixel'.
Facebook Ads Manager oppretter en unik Pixel for annonseringskontoen din. Du må nå klikke på 'Sett opp Pixel' å fortsette.
Dette vil åpne en popup der du trenger å velge alternativet 'Legg til pixelkode manuelt på nettstedet'.
Deretter vil du se en kodebit som du trenger å kopiere og lime inn i en ren tekstredigerer som Notisblokk.
Nå må du la denne nettleserfanen være åpen og gå til administratorområdet for WordPress-nettstedet i en ny fane.
Deretter må du installere og aktivere plugin Topp- og bunntekst Sett
Etter aktivering må du gå til Innstillinger »Sett inn topp- og bunntekster. Derfra må du lime inn den grunnleggende Facebook Pixel-koden i toppteksten.
Du kan klikke på knappen Enregistrer for å lagre innstillingene dine.
Når du har installert Facebook Pixel Base Code, går du tilbake til fanen Facebook Pixel satt opp.
Du kan nå klikke på fortsett-knappen for å få følgende kode. Den enkleste måten å gjøre dette på er å bare skrive inn nettadressen til nettstedet ditt og deretter velge hvilke hendelser du vil følge.
Facebook åpner nettstedet ditt i en ny nettleserfane. Du kan følge instruksjonene på skjermen for å konfigurere hendelsene du vil spore.
Viser Facebook konverteringssporingsrapporter
Facebook tilbyr en grundig analyse av annonsene dine og Facebook Pixel. Bare besøk nettstedet Facebook Analytics og velg Facebook Pixel for å se konverteringsrapportene.
Sette opp Twitter-konverteringssporing i WordPress
Hvis du kjører Twitter-annonser for å markedsføre virksomheten din, må du konfigurere Twitter-konverteringssporing for å måle suksessen til annonsene dine.
Bare logg inn på kontoen din Twitter-annonser og klikk på linken Verktøy »Konverteringssporing.
Dette tar deg til konverteringssporing konfigurert for Twitter-annonsene dine. Klikk på knappen 'Generer nettstedskode for konverteringssporing'.
På neste skjerm vil du se nettstedets fyrkode. Du må kopiere denne koden og lime den inn i et tekstredigeringsprogram som Notisblokk.
Nå må du gå tilbake til adminområdet på WordPress-nettstedet ditt.
Hvis du ikke allerede har gjort det, kan du installere og aktivere plugin-modulen Topp- og bunntekst Sett
Ved aktivering må du besøke Innstillinger »Sett inn topp- og bunntekster. Nå kan du lime inn Twitter-konverteringssporingskoden i hoveddelen.
Husk å klikke på "Lagre" -knappen for å lagre innstillingene dine.
Når du har installert konverteringssporingskoden, kan du se rapportene under siden for konverteringssporing på Twitter Ads-kontoen din.
Optimaliser konverteringsfrekvensen for å øke salget
Når du begynner å spore konverteringer på nettstedet ditt, er neste trinn å forbedre disse konverteringsfrekvensene.
Du vil bli overrasket over hvor få ting som kan ha stor innvirkning på virksomheten din.
Den beste måten å forbedre konverteringene dine på er å bruke OptinMonster. Det er den beste programvaren for konverteringsoptimalisering på markedet, og den hjelper deg med å konvertere flere besøkende til kunder.
Den integreres med hvilken som helst e-postmarkedsføringstjeneste og fungerer med alle populære e-handelsplattformer.
OptinMonsters visningsregler lar deg vise målrettede meldinger til kundene dine på bestemte tidspunkter og presse dem til å ta en kjøpsbeslutning.
Hvis du for eksempel merker at kundene forlater en produktside uten å gjøre noe, kan du tilby dem en rabatt når de skal gå.
På samme måte kan du kjøre tidssensitive kampanjer for å utløse FOMO-effekten og gi kundene et trykk i riktig retning.
For mer praktiske tips, se vår guide om hvordan du gjør det gjenopprette forlatt WooCommerce-vognutsalg.
Anbefalte ressurser
Finn ut om andre anbefalte ressurser for å hjelpe deg med å bygge og administrere nettstedet ditt.
- Hvordan forberede blogg for trafikk overbelastning din
- Hvordan øke trafikken fra Twitter
- 10 enkle metoder for å øke trafikken til WordPress
- 5 trafikk kilder du sikkert vet
konklusjonen
Her! Det er det for denne opplæringen. Vi håper denne guiden har hjulpet deg med å konfigurere konverteringssporing i WordPress. Ikke nøl med å del med vennene dine på dine favoritt sosiale nettverk.
Du kan imidlertid også konsultere ressursene våre, hvis du trenger flere elementer for å gjennomføre prosjektene dine med oppretting av nettsteder, ved å konsultere vår guide WordPress blog oppretting.
Hvis du har forslag eller kommentarer, kan du la dem ligge i seksjonen vår commentaires.
...