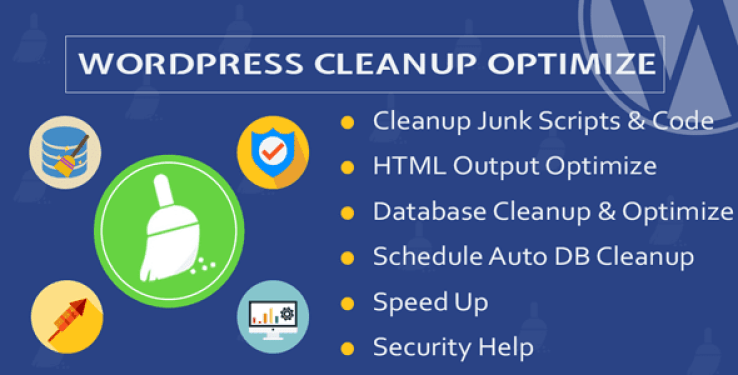Vet du hvordan du legger til bildetekster på Gutenberg? Legender er korte tekstbeskrivelser som du kan legge til bildene dine. De brukes vanligvis for å gi ytterligere detaljer om et bilde.
WordPress har en funksjon som lar deg redigere bildetekster og metadata, inkludert en tittel og alternativ tekst for hvert bilde.
I denne opplæringen vil vi vise deg hvordan du enkelt kan legge til en bildetekst til bilder fra Gutenberg.
Men hvis du aldri har installert WordPress, kan du oppdage Hvordan installere en WordPress blogg 7 trinn et Hvordan finne, installere og aktivere en WordPress tema på bloggen din
Så tilbake til hvorfor vi er her.
Legg til en bildetekst til bilder i WordPress
Det første du må gjøre er å laste opp et bilde. På skjermen etter redigering klikker du på ikonet "Legg til blokk" og velger " Bilde".
Hvis du klikker på den, legges bildeblokken til publikasjonsområdet.

her er Årets 35 beste WordPress-plugins 2020 å oppdage absolutt
Så snart du legger til et bilde, vises det i redigeringsprogrammet med en tekstboks med tittelen " Skriv legende ... "Underneath.
Det er her du kan legge til bildeteksten i bildet ditt.

Det er alt. Var det ikke lett?
Legg til bildetekster til bilder i galleriet ditt
WordPress-redaktøren kommer også med en galleriblokk som lar deg laste opp flere bilder og vise dem som et rutenett med rader og kolonner.
Page Builder: 5 WordPress-plugins for å opprette sidene dine
La oss se hvordan du legger til bildetekster til bilder i en WordPress-galleriblokk.
For å opprette et galleri, gå til siden eller redigeringsskjermen. Klikk deretter på " Legg til blokk "Og velg blokken" galleri I fanen Felles blokker.
Deretter vil du se Galleriblokken lagt til innleggs- / innleggsområdet ditt. Nå kan du laste ned bilder en etter en fra datamaskinen din eller velge de forhåndsnedlastede bildene fra mediebiblioteket.


Legge til bildetekster til bilder i WordPress Media Library
WordPress lar deg laste opp bilder direkte i mediebiblioteket uten å legge dem inn i en melding eller side.
Les også: 10 WordPress-plugins for å legge til en nedlastingsbehandling
Her viser vi deg hvordan du legger til en overskrift til bilder når du laster ned dem direkte til mediebiblioteket.
Du må først besøke Media »Legg til en ny siden i adminområdet til WordPress.
Herfra kan du laste ned et bilde ved å dra og slippe eller velge et fra datamaskinen.
Når du er ferdig, vil du se det nedlastede bildet under dialogboksen Last ned nye medier. Du må klikke på "Rediger" -lenken.
Deretter åpnes mediaredigeringssiden i en ny fane. Du kan merke at medieredigeringsskjermen ser ut som hovedredigeringsskjermen. Dette er fordi WordPress behandler vedlegg (f.eks. Bilde) som en posttype som standard.
Å oppdage også: De beste WordPress-pluginene for å administrere en blogger med flere forfattere
Dette gjør det mulig å lagre bildedata som tittel, beskrivelse og bildetekst i WordPress-databasen.
Fra dette skjermbildet kan du redigere bildetittelen, legge til bildemetadata inkludert tekst, alt-tekst og beskrivelse.
Når du har lagt til nødvendig informasjon, kan du oppdatere bildet. Metadataene til dette bildet blir nå lagret i mediebiblioteket.
Se også vår liste over 9 WordPress plugins for å optimalisere mediebiblioteket ditt
Du kan legge til dette bildet i så mange innlegg du vil uten å måtte legge til bildeteksten og andre metadata. Når du legger til dette bildet i innlegget ditt fra mediebiblioteket, inneholder det allerede lagrede metadata.
Legg til en bildetekst til bilder i WordPress med plugin-modulen Classic Editor
Hvis du fortsatt bruker den gamle klassiske redigereren på WordPress-nettstedet ditt, følger du disse trinnene for å legge til bildetekster til bilder på WordPress.
Se også veiledningen vår om: Hvordan forbedre omdømmet til nettstedet ditt eller bloggen
Bare klikk på Legg til media-knappen over innleggsredigereren for å laste opp et bilde eller velge et bilde fra mediebiblioteket.

Klikk på knappen Sett inn i publikasjonen For å legge til bildet i innlegget eller siden din.
Hvordan øke tiden brukt på WordPress-bloggen din ? Finn ut ved å konsultere denne artikkelen.
Du vil nå kunne se forhåndsvisningsbildet i innleggsredigereren din med bildeteksten. Du kan lagre endringene og forhåndsvise innlegget for å se hvordan det vil se ut på nettstedet ditt.
 Legge til bildetekster til galleribilder i WordPress med Classic Editor
Legge til bildetekster til galleribilder i WordPress med Classic Editor
Du kan også legge til bildetekster i bilder mens du oppretter et galleri ved hjelp av den klassiske redigereren. Bare last opp og velg flere bilder, og klikk deretter på "Opprett galleri" -lenken i venstre kolonne.
Da må du klikke på " Lag et nytt galleri I nedre høyre hjørne av vinduet.
Nå kan du legge til bildetekster direkte under hvert bilde eller klikke på et bilde for å laste innstillingene i høyre kolonne, og deretter legge til bildeteksten.
Oppdag også Hvordan åpne en Youtube video i en popup på WordPress
Du kan nå klikke på Sett inn galleri-knappen for å legge til et galleri i publikasjonen eller WordPress-siden.
Oppdag også noen premium WordPress-plugins
Du kan bruke andre WordPress plugins for å gi et moderne utseende og for å optimalisere håndteringen av bloggen eller nettsiden din.
Vi tilbyr deg her noen premium WordPress-plugins som vil hjelpe deg å gjøre det.
1. Opprydding og optimalisering av WordPress-plugin
plugin WordPress-opprydding og optimalisering lar deg rense og slette uønskede koder, skript og stiler, og også å optimalisere databasen.
6 WordPress-plugins for å legge til automatisk fullføring i skjemaene er å konsultere absolutt.
Dette vil forbedre ytelsen og hastigheten på WordPress-nettstedet ditt.
Ce WordPress Plugin premium har som funksjoner er blant annet: optimalisering av visningen av HTML-sider, rengjøring og optimalisere databasen, forbedre WordPress-sikkerhet, forbedre nettstedets hastighet, tilgjengeligheten til Admin-grensesnittet og mye mer.
2. Flere utvalgt bilder for Visual Composer
Dette er en 4 i 1 pakke med Ultimate Innlegg Thumbnailsden WordPress Plugin premium designet for å administrere flere miniatyrbilder. Installering av dette tillegget vil integreres Ultimate Post Thumbnail à Visual Composer, legg til støtte for flere bilder på forsiden og mer.
Fire tillegg er inkludert i denne pakken:
- « Custom Post Type": Som lar deg generere flere utvalgte bilder eller miniatyrbilder
- "Visual Composer Integration": som styrer rutenettelementene til Visual Composer (artikkelenett, publikasjonsrutenett) og støtter miniatyrbilder av flere publikasjoner.
- "Tilpasset lenke": som lar deg kontrollere lenken til et miniatyrbilde, for å knytte et miniatyrbilde til hvilken som helst side på eller utenfor nettstedet ditt.
3. SEO Friendly Pro Bilder for WordPress
SEO-vennlige bilder er en WordPress Plugin premium som hjelper deg med å automatisk optimalisere alle alt- og tittelattributtene til bildene av innleggene dine, og sidene samt tredjeparts plugins som Advanced Custom Fields.
Den har en gratis versjon som tilbyr grunnleggende funksjoner, men dens proversjon øker ytelsen til nettstedet ditt takket være teknikken for Lazy Load-progressiv nedlasting av innhold. Du vil også kunne optimalisere den med Alt og Tittel attributter.
Se også vår 7 WordPress plugins for å forbedre leveringssystem
Funksjonalitetene er: automatisk fylling av attributtene Alt og Tittel, lat støtte, optimalisering av hypertekstkoblinger, støtte for bilder, miniatyrbilder og andre plugins, støtten flerspråklig, automatiske oppdateringer og mye mer ...
Andre anbefalte ressurser
Vi inviterer deg også til å konsultere ressursene nedenfor for å komme videre i grepet og kontrollen av nettstedet og bloggen din.
- 5 WordPress plugins for å legge til gallerier på bloggen din
- 5 WordPress plugins for opprette et nettsted av bestilling – Reservasjon
- Slik oversetter du WordPress-bloggen din til flere språk
- 6 WordPress plugins for å krydre opp sidefelt
konklusjonen
Her er ! Det er alt for guide. Vi håper sistnevnte har hjulpet deg med å legge til bildetekst til bildene dine på WordPress. Hvis du har noen commentaires eller forslag, ikke nøl med å gi oss beskjed i den reserverte delen.
Du vil imidlertid også kunne konsultere våre ressources, hvis du trenger flere elementer for å gjennomføre prosjektene dine med oppretting av nettsteder, ved å konsultere vår guide om WordPress blog oppretting eller den på Divi: tidenes beste WordPress-tema.
Men i mellomtiden, del denne artikkelen på de forskjellige sosiale nettverkene dine.
...